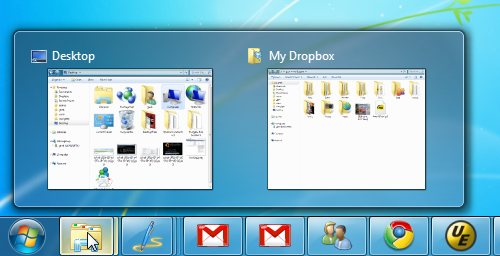Home / Archive for May 2016
Tips And Tricks
Windows 7 tricks: 20 top tips and tweaks
Windows 7 tricks: 20 top tips and tweaks By Ansar
Just got your hands on Windows 7 and want to bend it to your will? No
problem. We've got plenty of tips, hacks and secrets to keep you busy
for a long time, including automatically opening Windows Explorer to a
folder of your choice, speeding up taskbar thumbnails, finding hidden
desktop themes, forcing User Account Control to act the way you'd like,
keeping your Explorer searches secret from others, and more.
So check out these tips. If you like them, we'll keep more coming.
General tips
We'll start with a few nifty tips that can make your desktop more interesting, make it easier to get around and increase your computer's power efficiency.Use hidden international wallpapers and themes
When you first install Windows 7, it asks for your language, time and currency. Based on your responses, it installs a set of wallpapers and themes. If you choose English (United States) for your time and currency format, for example, the available desktop backgrounds and themes will include a United States section with scenery from locations such as Maine, the Southwest and so on.Hidden, though, are background scenery and themes from other English-speaking countries -- Australia, Canada, Great Britain and South Africa. Normally, you can't access those backgrounds or themes, but there is a simple way you can install and use them:
1. In the search box in the Start menu, type
C:\Windows\Globalization\MCT and press Enter. (Note: If Windows 7 is installed in a drive other than C:, use that letter instead.)
2. Windows Explorer will launch and show you a list of subfolders under
C:\Windows\Globalization\MCT:
MCT-AU, MCT-CA, MCT-GB, MCT-US, and MCT-ZA. Each subfolder has
wallpapers for a specific country: AU for Australia, CA for Canada, GB
for Great Britain, US for the United States, and ZA for South Africa.
C:\Windows\Globalization\MCT\MCT-ZA\Theme. Double-click the theme you see there (for example ZA).
3. That will install a shortcut to the theme and wallpapers in the Personalization section of Control Panel.
You can now use them as you would any other theme or background, by right-clicking the desktop, choosing Personalize, and choosing a background or theme. They will be listed in their own section.
Shake your desktop free of clutter
If you frequently run multiple programs simultaneously, your desktop can get extremely cluttered. This can get annoying if you're working on one program and want to minimize all the other windows -- in previous versions of Windows you had to minimize them individually.With Windows 7's "shake" feature, though, you can minimize every window except the one in which you're currently working -- in a single step. Click and hold the title bar of the window you want to keep on the desktop; while still holding the title bar, shake it quickly back and forth until all of the other windows minimize to the taskbar. Then let go. To make them return, shake the title bar again.
You can accomplish the same thing by pressing the Window key-Home key combination -- although doing that is not nearly as much fun.
Get a power efficiency report
Have a laptop and want to get more battery life out of it? Windows 7 includes a hidden built-in tool that will examine your laptop's energy use and make recommendations on how to improve it. To use it:1. Run a command prompt as an administrator. To do this, type
cmd in the search box, and when the cmd icon appears, right-click it and choose "Run as administrator."
2. At the command line, type in the following:
powercfg -energy -output \<i>Folder</i>\Energy_Report.html
where \Folder represents the folder where you want the report to be placed.
Modify UAC
The User Account Control security feature was one of the most reviled additions to Windows Vista, with good reason -- its constant warning messages asking for permission to continue many operations drove users around the bend.UAC has been significantly improved in Windows 7 so that it's not as intrusive as in Vista, but you can still tweak it if you like.
Here's how to turn UAC on or off, and make it less or more intrusive than the default:
1. Go to the Control Panel --> User Accounts and Family Safety.
2. Click User Accounts, then click Change User Account Control settings.
3. From the screen that appears, use the slider to select the level of protection you want. Here are the four levels and what they mean:
Default -- Notify me only when programs try to make changes to my computer. This is, obviously, the default; make a change yourself and UAC leaves you alone. When a program makes a change, a prompt appears and your desktop goes dark, just like it does in Vista. Otherwise, UAC sits there silently.
Notify me only when programs try to make changes to my computer (do not dim my desktop). This setting is identical to the default setting, with one difference: It won't dim your desktop so that you only see the UAC prompt asking you to take action. This presents a slightly elevated security risk over the default setting, because theoretically a program could allow a malicious program to interfere with the UAC prompt.
Never notify me when: In this one, UAC is completely turned off. This is, of course, an insecure option and not recommended for most users.
After you make the selection, click OK. Depending on the selection you made, you may need to restart your system for it to take effect.
Start Menu tips
Many people overlook the Start Menu, rarely using it except as a jumping off point to run an application or get to the Control Panel. But there's actually plenty you can do with it.Search the Internet from the Start Menu
Note: This tip relies on the Group Policy Editor, which isn't available in some versions of Windows 7. Thus, this tip will not work if you have the Home Premium, Starter, or Home Basic editions of Windows 7.The Start Menu's search box is a convenient way to search through your PC -- but you can also have it do double-duty and perform Internet searches as well. To enable this feature:
1. In the Start Menu search box, type
GPEDIT.MSC and press Enter to run the Group Policy Editor.
2. Go to User Configuration --> Administrative Templates --> Start Menu and Taskbar.
4. From now on, when you type a search term in the Search box on the Start Menu, a "Search the Internet" link will appear. Click the link to launch the search in your default browser with your default search engine.
Customize the Shut down button
The default action of the Start Menu's Shut down button is to turn off your PC. If you want to use the button for another action, such as restarting your PC, you click the arrow to the right of the Shut down button and select an action from the drop-down menu.What if you rarely shut your PC down completely but frequently restart it? You can change the Shut down button's default action to be Restart -- or Switch user, Log off, Lock, Sleep or Hibernate.
To change your default, right-click the Start button and select Properties. On the Start Menu tab, click the "Power button action" drop-down menu and select which action you want to be the default. Then click OK, and OK again.
Add a Videos link to the Start Menu
The Windows 7 Start Menu includes links to your Pictures and Music folders, but not to your Videos folder. If you watch a lot of videos and want a link to them on your Start Menu, here's what you can do:2. On the screen that appears, go to the Start Menu tab and click Customize.
3. In the dialog box that appears, scroll to the bottom, look for the Videos section, select "Display as a link," and click OK and then OK again.
If you'd prefer that Videos display as a menu, with links to files and submenus, instead select "Display as a menu."
Windows Explorer tips
Windows Explorer is the heart and soul of the Windows interface, and overall it works quite well. But you can make it better.Use check boxes to select multiple files
In order to select multiple files for an operation such as copying, moving or deleting in Windows Explorer, you generally use the keyboard and the mouse, Ctrl-clicking every file you want to select.But if you're mouse-centric, there's a way to select multiple files in Windows 7 using only your mouse, via check boxes. To do it:
2. Click the View tab.
3. In Advanced Settings, scroll down and check the box next to "Use check boxes to select items." Click OK.
4. From now on, when you hover your mouse over a file in Windows Explorer, a check box will appear next to it; click it to select the file. Once a file is selected, the checked box remains next to it; if you uncheck it, the box will disappear when you move your mouse away.
Open a command prompt at any folder
Command prompt fans will welcome this tip. With it, when you're in Windows Explorer, you can open a command prompt to any folder. This tip does exactly what the Windows XP PowerToy "Open Command Window Here" does.To use it, hold down the Shift key and right-click a folder, then choose "Open command window here" from the context menu that appears. (Note that this tip doesn't work in the Documents folder.)
Protect the privacy of your Explorer searches
Note: This tip relies on the Group Policy Editor, which isn't available in some versions of Windows 7. Thus, this tip will not work if you have the Home Premium, Starter, or Home Basic editions of Windows 7.When you search through your PC from Windows Explorer, you can see the most recent searches that have been performed. If you share a PC and don't want others to see what you've searched for, you can turn off the recent searches feature:
1. In the Start menu's Search box, type
GPEDIT.MSC and press Enter to launch the Group Policy Editor.
3. Double-click "Turn off display of recent search entries in the Windows Explorer search box" and select Enabled from the screen that appears. Then click OK. The recent searches feature will now be turned off.
Set a new Windows Explorer launch folder
When you run Windows Explorer, it always opens to the Libraries folder. That's fine if you use Microsoft's default file organization, which designates Libraries as the overall container for your folders.But what if you don't? You might prefer to have Windows Explorer open to Computer or any other folder you choose. Here's how to do it:
2. You'll have to edit the Target field on the Shortcut tab of this dialog box in order to change the default location at which Explorer opens.
If you want Explorer to open to a specific folder, simply enter the name of the folder, substituting your folder name for Folder, below, like this:
%windir%\explorer.exe c:\<i>Folder</i>
So to open Explorer to the folder named Budget, you would type this in the Target field:
%windir%\explorer.exe c:\Budget
If you want Explorer to open to special, pre-set locations, such as Computer, you'll need to enter special syntax in the Target field. Following is a list of three common locations and the syntax to use, followed by the syntax for the Libraries folder in case you ever want to revert to the default.
- Computer:
%windir%\explorer.exe ::{20D04FE0-3AEA-1069-A2D8-08002B30309D} - My Documents:
%windir%\explorer.exe ::{450D8FBA-AD25-11D0-98A8-0800361B1103} - Network:
%windir%\explorer.exe ::{208D2C60-3AEA-1069-A2D7-08002B30309D} - Libraries:
%SystemRoot%\explorer.exe
Show all your drives in Windows Explorer
Depending on your system settings, when you go to Computer in Windows Explorer, you may be in for a shock -- you may not see all your drives such as memory card readers if those drives are empty. If this disconcerts you, there's a simple way for you to see them even if there's nothing there:Click to view larger image.
2. Select Tools --> Folder Options and click the View tab.
3. Under "Advanced settings," uncheck the box next to "Hide empty drives in the Computer folder." Click OK. The drives will now always be visible.
Build your own Internet Search Connector
Windows 7 has a very useful new feature called a Search Connector that lets you search through a Web site from right inside Windows Explorer. With it, you type in a search term and select the Search Connector for the site you want to search; Explorer searches the Web site without having to open Internet Explorer, and the results appear inside Windows Explorer. Click any of the results to head there using your default Web browser.Normally, you'll need to get each Search Connector from the Web site through which you want to search, and very few Connectors are available. Sites normally need to adhere to OpenSearch standards in order for their Connectors to work.
1. Copy the following text and paste it into Notepad. The text you'll need to change is in bold, all-caps text:
<?xml version="1.0" encoding="UTF-8"?>
<OpenSearchDescription
xmlns="http://a9.com/-/spec/opensearch/1.1/"
xmlns:ms-ose="http://schemas.microsoft.com/opensearchext/2009/">
<ShortName>NAME YOUR SEARCH</ShortName>
<Description>DESCRIPTION OF SEARCH</Description>
<Url type="application/rss+xml" template="http://api.bing.com/rss.aspx?source=web&query={searchTerms} site:SITENAME.COM&web.count=50"/>
<Url type="text/html" template="http://www.bing.com/search?q={searchTerms}+site:SITENAME.COM"/>
</OpenSearchDescription>
2. In place of
NAME YOUR SEARCH, type in the name of the search as you want it to appear. In our case, we're going to build a Search Connector for Computerworld, so we'll just type in Computerworld.
3. In place of
DESCRIPTION OF SEARCH, type in a longer description of the search. In our instance, it will be Search through Computerworld.
4. In the two
SITENAME.COM entries, enter the Web site's domain. Don't use the http:// or www -- just the domain name. In our instance it will be computerworld.com.
5. To the right of
"count=", type in the number or results you want to appear. In our instance, we'll keep it at 50.
6. In our example, here's what the code should look like (no bold necessary):
<?xml version="1.0" encoding="UTF-8"?>
<OpenSearchDescription
xmlns="http://a9.com/-/spec/opensearch/1.1/"
xmlns:ms-ose="http://schemas.microsoft.com/opensearchext/2009/">
<ShortName>Computerworld</ShortName>
<Description>Search through Computerworld</Description>
<Url type="application/rss+xml" template="http://api.bing.com/rss.aspx?source=web&query={searchTerms} site:computerworld.com&web.count=50"/>
<Url type="text/html" template="http://www.bing.com/search?q={searchTerms}+site:computerworld.com"/>
</OpenSearchDescription>
7. Save the file in Notepad, choose UTF-8 from the Encoding drop-down box near the bottom of the Save As screen, and give it an .osdx extension. In our instance, we'll call the file Computerworld.osdx.
8. In Windows Explorer, right-click the .osdx file and select Create Search Connector. The Search Connector will be created.
9. You can now use the Search Connector. To get to it, in Windows Explorer go to YourName --> Searches --> Connector, where YourName is your account name, and Connector is the name of the Connector.
Taskbar tips
One of the most significant changes to the Windows 7 interface is its new taskbar, which acts more like the Mac OS X dock than the Windows taskbar of old. Here are a few quick tips for using the new taskbar and tweaks for taking charge of it.Speed up the display of thumbnails on the taskbar
One of the nicest things about the taskbar is that when you hover your mouse over the icons in it, you can see thumbnail previews of all open windows for each of those applications.Click to view larger image.
Important: Always create a Restore Point before editing the Windows Registry. If you don't know how to create a Restore Point or find your way around the Windows Registry,
1. Launch the Registry Editor by typing
regedit in the Search box and pressing Enter.
2. Go to
HKEY_CURRENT_USER\Control Panel\Mouse.
3. Double-click
MouseHoverTime. The default value you'll
see is 400 -- which means 400 milliseconds. Type in a new, smaller value
-- 150 is a good bet. Then click OK and exit the Registry Editor.
You'll have to log off or restart your computer for the change to take
effect.
Rearrange taskbar icons
It's easy to rearrange the icons across the bottom of the screen -- simply drag an icon to where you want it to live. You can also add icons to the taskbar by dragging them from an application, and delete the icons by highlighting them and pressing the Delete key.Take control of the taskbar notification area
The notification area, at the far right of the taskbar, shows system messages and alerts, and displays the icons of programs and services that typically run in the background, such as Windows 7's wireless service. But what determines when, how and which icons show up there seems one of Windows' great mysteries.There's a simple way to find out, and better yet, to customize it.
2. For each application, select from the drop-down box whether you want the icon and notifications to always be displayed, to never be displayed or to have an icon appear only when there's a notification of some kind. Click OK when you're done.
You can also customize the system icons and services that appear there, including the clock, volume, network, power and Action Center icons. At the bottom of the same screen, click "Turn system icons on or off," and from the screen that appears, choose whether to turn on or off the icon and notifications. Click OK twice when you're done.
See taskbar thumbnails without a mouse
If you're a fan of using the keyboard rather than your mouse whenever possible, you can move your cursor from icon to icon in the taskbar without a mouse -- and still see thumbnail previews.Press Windows key-T, and you'll move the focus to the leftmost icon on the taskbar. Then, while still pressing the Windows key, press T again to change the focus to the next icon to the right. You can keep doing this as long as you like.
Launch taskbar apps without a mouse
Likewise, you can launch any program on the taskbar without the mouse. Press the Windows key and the number that corresponds to the position of the application on the taskbar -- for example, Windows key-1 to launch the left-most application on the taskbar, Windows key-2 to launch the second left-most application and so on.Run multiple copies of applications from the taskbar
The Windows 7 taskbar serves a dual purpose, which can get confusing at times. It's used to launch programs, and also to switch between programs that are running. So you launch a program by clicking its icon, and also switch to that program after it's running by clicking its icon.But what if you want to launch a second instance of the program? Once the program is running, it seems there's no way to launch a second instance, because when you click its icon, you only switch to the running instance.
There's a simple fix: If a program is already running and you want to launch a second instance from the taskbar, hold down the Shift key and click the icon. A second instance will launch. You can keep launching new instances this way.
Get back the Quick Launch bar
Windows 7's new taskbar functions as a program launcher as well as task switcher. As a result, the old Quick Launch bar, the area on the left side of the taskbar that contained shortcuts for frequently used programs, has been banished. However, if you really miss the little applet, you can add it back. Here's how to do it:1. Right-click the taskbar and choose Toolbars --> New Toolbar.
2 . You'll be asked to select a folder for where the new toolbar should live. In the Folder text box at the bottom of the dialog box, enter this text:
%userprofile%\AppData\Roaming\Microsoft\Internet Explorer\Quick Launch
After you do that, click Select Folder. A link for the Quick Launch bar will be added to the taskbar. It will be on the right of the taskbar, just to the left of the Notification area.
Once you've done that, drag the vertical triple dotted line next to the Quick Launch bar to the left until you expose its icons. To prevent further changes, right-click the taskbar and check Lock the taskbar. You can now use the Quick Launch bar as you could in Windows XP and Vista, including adding icons to it and deleting them.
Don't forget to comment................
Windows 10's best tricks, tips, and tweaks
Windows 10's best tricks, tips, and tweaks
And if you’re a computer nut like me, tweaking the OS is always the fun part. Discovering and implementing power user tips are my favorite part of getting a major new version of an OS. I still remember back when DOS 5.0 came out, and I was running DOS 3.3, and I got to try all these new things to optimize my 286. And when I upgraded from Windows/286 to Windows 3.0, I felt like my life had changed. (We’ve come a long way.) Nostalgia aside, here’s what you need to know to amp up your Windows 10 install and take it to the next level.
Set up GodMode
The awesomely named GodMode brings up a special menu that puts lots of settings together in one place. To enable it, create a new folder anywhere on your root drive and rename it GodMode.{ED7BA470-8E54-465E-825C-99712043E01C}. It will create a special icon that when you click on it shows you a beautiful advanced control panel.Task view and virtual desktops
One of the best things about Windows 10 is how it handles virtual desktops. The fact that it finally handles them at all, out of the box, is a great step, since Mac OS X and Linux users have had that capability for a long time. It lets you set up a series of tasks and windows on your desktop, your email and Twitter window on another, and a third for general Web browsing and research. To get started, click the Task View icon on the taskbar (immediately to the right of the Search box), or hold down the Windows key (abbreviated throughout as Win) and Tab. You can also drag an app to a new virtual desktop by bringing it over to the +New Desktop option at the lower right. (Click to read more on Task View and Virtual Desktops.)Configure privacy settings
When you’re first setting up Windows 10, make sure to select a Custom install so you can modify the privacy settings, instead of going with the Express install. (If you already installed it, no worries; you can fix it all in Settings). Otherwise you’ll find yourself agreeing to all sorts of private data sharing — and while Windows 10 is free for Windows 7 and Windows 8 users, it’s not a free product in and of itself — so there’s no reason to share your personal information when it’s not required.Make the desktop more stylish
Windows 10 lets you personalize your desktop more thoroughly than before. Head to Start > Settings > Personalization > Colors, and choose Show color on taskbar and Start Menu. You can also tell it to automatically pick a color from your wallpaper and apply it underneath icons of open apps, and you can remove the Start Menu’s translucent option.Print to PDF
You can finally print a document (or rather, save it) as PDF without using a third-party utility. This makes it much easier to save and distribute documents that aren’t easily modified. Another long overdue feature makes it in under the radar.Make sure WiFi Sense is off
You may feel differently about this, but I certainly don’t like the idea of allowing access to my WiFi network unless I specifically give out the password. Here’s how to make sure your computer isn’t doing that — and if it is, how to turn it off.Schedule Windows updates
Instead of getting ambushed whenever Microsoft decides to push out a patch, you can schedule restarts to install updates by going to Start > Settings > Updates and Recovery > Windows Update. You can do this for future updates as well by selecting Notify to Schedule Restart.Run it in a virtual machine
If you’re thinking of taking the Windows 10 plunge, but don’t want to disturb your machine that’s currently running just fine, here’s how to install Windows 10 in a virtual machine first. Note that this is different than the virtual desktops I mentioned above; it’s virtualizing the entire OS within another OS (your existing one).Windows Explorer Home tab and Quick Access
Windows Explorer windows are a lot more useful this time around, thanks to a new Home tab (pictured above). It makes file copies a cinch. If you look at the top left of the window, you’ll see a new Quick Access group that lets you navigate to recently accessed folders. That makes it much easier to maintain a fast workflow as you navigate around your computer’s file system. And while File Explorer defaults to the Quick Access view, if you don’t like it, you can set it back to This PC by choosing View > Options > Open File Explorer > This PC.Customize the Start Menu
The new Start Menu is such a huge improvement over what came with Windows 8.1 that it’s almost impossible to describe the relief. It combines the best elements of Windows 7 and Windows 8. And it’s also fully customizable. You can resize tiles in the Start menu by right-clicking them and choosing Resize, and then selecting a size from the pop-up menu. You can also unpin them or uninstall them completely. I admit the first thing I did is unpin all of Microsoft’s tiles and then shrink the size of the menu so it looks a lot like Windows 7 (pictured).For a while, during some of the Windows 10 Technical Preview builds, you could pin the Recycle Bin to the taskbar, which makes it a bit more like OS X. Unfortunately, that functionality seems to be gone in the release version, though you can still pin it to the Start Menu as a tile.
Command prompt tweaks
A lot of Windows 10 utilities underneath the service still look the same as they did in Windows 7 and Windows 8. But one of the hidden tweaks is in the Command Prompt — head over to Properties and you’ll suddenly find you can enable a host of customizations, including a transparent background, resizing the window, and word wrap.Battery saver
If you’re on a laptop and your battery is running low, Windows 10 is smart enough to begin throttling back background services and other threads so that you can squeeze the last bit of battery life out of your machine. To enable Battery Saver, click the Start menu, and head to Settings | System | Battery Saver.Background scrolling
Ever notice how when you hover your mouse cursor over a window and try and scroll, you still can’t, because the window wasn’t active? Turn this feature on in Settings | Devices | Mouse and Touchpad and you’ll be able to do just that.Keyboard shortcuts
Here are some keyboard shortcuts you may want to be aware of — ones that will really help your daily workflow:- Windows Key-Tab (Task View)
- Windows Key-Right-Up (Moves app to top right quadrant)
- Windows Key-Ctrl-Left or Right (virtual desktop)
- Windows Key-Ctrl-D (new virtual desktop)
- Windows Key-Ctrl-C (Cortana listening)
- Windows Key-S (Daily Glance for weather, news, sports)
- Windows Key-Ctrl-F4 (closes virtual desktop)
- Windows Key-Up and Down (snap apps to top or bottom of screen or maximizes)
OneDrive integration
Free cloud storage is a godsend these days, and Microsoft makes it super easy in Windows 10 with OneDrive. You can use it to store files for mobile device access from iOS or Android, and you can even set it to let you access any file on your PC remotely — not just the ones you drag over to your OneDrive folder.Amp up Cortana
If you’ve got a laptop, or a desktop with a microphone attached, click the search field and select the Notebook icon on the left. Then click Settings and click “Let Cortana respond to “Hey Cortana.” Now Cortana will listen for your commands. Cortana can also use Google instead of Bing, even though Microsoft really wants you to use the latter. Install the Chrometana extension in Chrome, or just install Firefox and make that your default browser; both will accomplish the task of removing Bing from Cortana’s brain.Use Maps offline
The new Maps app lets you work offline (Remember those old Microsoft Maps programs?); click Settings > Download or Update Maps, and then select the continent and country you want.Xbox Streaming
Windows 10 finally shows some real Xbox integration, and you can use it to log into your Xbox Live account. But more importantly, you can use it to stream Xbox One games locally on your PC. You’ll have to enable it first on the Xbox One under Settings | Preferences | Allow game streaming, and then on the PC in the Xbox application. (Interestingly, Microsoft is also going the other way and adding keyboard and mouse support to the Xbox One — not that you’ll need that, since you’ve already got a PC.)Record games and app videos
You can now record videos of apps or games using the Game DVR function. Press the Windows Key + G, click ‘Yes, this is a game box,’ and then you’ll see options to manipulate the recording.Find the original Control Panel (and other goodies)
The new Settings panel is easy to navigate and makes more sense than the crufty old Control Panel, but you’ll still need the latter to access some deeper options in the system. It’s easy to call up, even though it’s hidden; just right click on the Start button on the bottom left of the screen and choose it from the pop-up menu, or type Control Panel in the Search bar at the bottom left in the taskbar. When you right-click the Start button, you’ll see all kinds of useful things there, such as Computer Management and Disk Management; for what it’s worth, those options bring you right back to the familiar Windows 7-style apps in each case.Tone down Notifications
Notifications are a giant pain in Windows 10; there’s just too many of them, and some are unnecessary. Turn ’em off by heading to Start > Settings > System > Notifications and actions, and turn off Windows tips and specific app notifications (you’ll need to scroll down for the latter).Nix the Office ads
Are you sick of the occasional Office ads that pop up on the desktop? So are we. To kill them, right-click on Get Office in the Start Menu and uninstall it.Thanks...................................
15 Tips and Tricks To Save You From Windows 8.1
15 Tips and Tricks To Save You From Windows 8.1
If you have Windows 8.1, chances are that you hate it, especially if you came from Windows 7 or XP. I deal with this daily since my work desktop is still on Windows 7, while my laptop is on 8, which means I’m pretty miserable every time I have to switch to the latter.Here are a few ways to make your experience with this infamous operating system a bit more bearable…
1. Get your start button back.
Windows 8.1 brought back the start button, albeit in an incredibly lame fashion. All it does it take you to that tablet-esque page with all of the useless tiles on it.
To get a proper start button, you’ll want to check out an app called Classic Shell. Once you download that, you’ll be able to get something with some semblance of the old start button. It’s still not as good, but it’s better than nothing.
2. Go straight to Desktop.
Get rid of those tiles once and for all! This will take you straight to your desktop, like Windows 7, when you log into your computer. To do it, right click on the toolbar at the bottom of your desktop, then click properties, navigation, and check the box that says “When I sign in or close all apps on a screen, go to the desktop instead of Start.” The less you have to deal with the start screen tiles, the better!
3. Change the apps Windows 8.1 uses.
I used to hate how Windows 8 would resort to using the weird tablet-esque apps when I wanted to view a photo. Now, you can change that. Use your mouse and send your pointer to the bottom right of the screen. Hit settings, change PC settings, search and apps, and go to defaults. From there you can edit the default apps Windows uses. Now, you no longer have to use the pre-packaged mobile apps that come with 8.
4. Remove those pesky Windows Store apps.
Why deal with all those apps when you have perfectly usable programs installed that do that same thing (and usually better at that)? To get rid of these apps, go to the change PC settings section I referenced in tip #3, except this time hit PC and devices. Now, click disk space, and wait for the page to load. Once that’s done, click “see my app sizes.” Now you’ll see a list of all the apps pre-loaded onto your PC. Feel free to uninstall them all if you want to, I won’t judge you.
5. Organize your apps.
Windows 8.1 allows you to organize your apps in several different manners. First, go to your start screen and click the down facing arrow in the lower left corner. This will take you to the apps screen. From there, you can edit the big box next to the “Apps” title at the top. Choose to order your apps by the date they were installed, by how often you use them, etc. This is a useful tool to see whether there are certain apps you can uninstall (since they’re never used anyways).
6. Make your start button more useful.
Use this tip in the case that you don’t want to use the third party option referenced in #1. To do this, right click your taskbar on the desktop, click properties, then navigation. There, check the box that says “Show the Apps view automatically when I go to Start.” This way, you’ll see a list of apps when you hit your start button instead of the start screen.
7. Easily shutdown your PC.
Back when we were all forced to use vanilla Windows 8, there really wasn’t a way to easily shutdown your computer. You either had to drag your pointer to the corner or do it from the start screen. Now, all you have to do is right click the start button and hit shut down. Simple as that.
8. Adjust your display settings.
To find the Windows 8.1 display settings, go to settings (which can be easily accessed using the hotkey windows button + C), change PC settings, then PC and devices. After that, navigate to display on the left-hand side, and from there you can change your resolution and orientation. You could do all of this by right-clicking your desktop as well, but some will probably prefer the streamlined interface Windows 8.1 offers.
9. View multiple apps at the same time.
This is sort of like Windows 7’s snap to the side feature, though a bit more advanced. First, open up multiple apps. Choose one of them to display on your screen (I chose weather). Now, move your pointer to the top left of your screen so you can see the other apps you have running. Choose any of them, right click, and select “insert left.” Now you’ll have two apps on the screen. Then, repeat this process, except this time when right clicking the app select “insert center.” Now you’ll have three apps on the screen. This is useful if you need to keep track of a lot of information at once, or if you’re running your PC through a large television screen and have the real estate to view multiple things simultaneously.
10. Disable hot corners.
While the hot corners in Windows 8 sometimes prove to be useful, often they can be a nuisance, especially if you accidentally move your cursor to the edge of your screen and something pops up when you don’t want it to.
To turn them off, navigate to PC and devices, which you access in the same way you did before (settings > change PC settings > PC and devices). Instead of going to display, this time go to “corners and edges.” Under the corner navigation subheading, turn off both options. Now, neither the charm bar nor the recent apps list will pop up when your cursor creeps onto the right or left edges of your screen.
11. Take advantage of smart search.
Smart Search is one feature that I’ll give Microsoft credit for. From the start screen, just start typing and Smart Search will initialize. You can search for a file, a program, or even something you want to find on the web. Smart Search will literally search everywhere for what you’re seeking. Use it when you don’t have time to open your web browser, or are too lazy to search your cluttered desktop for a program you want to use.
12. Find obscure settings easily.
This is a slight variation of the Smart Search trick. Instead of setting Smart Search to look for “everything” use the drop down menu to set it to only look for settings options. This makes it much easier to find regularly sought options related to mouse pointer speed, projecting to a second screen, and changing your desktop background.
13. Save online articles for later.
This is useful if you are going to an area where there’s no internet connection, or if you see an article you want to read but have to leave in a few minutes. To do this, find the article you want to save, and launch the settings bar (windows button + c). Then, click the share button, which should open the Reading List app. From there, add the article to the app, and it will be there for you to read at a later date.
14. Use the cloud.
A lot of people use Drop Box, but if you want to stay in the Microsoft ecosystem OneDrive comes preloaded into Windows 8.1 (it used to be called SkyDrive, for the record). To back up documents to the cloud, go to settings, change PC settings, OneDrive. There, set “save documents to OneDrive by default” to on. Now your documents are protected in the cloud, useful in the case that your hard drive crashes or your computer takes a swim.
15. Do something cool with Xbox Music.
If you’re going to be saddled with all of these Microsoft-related apps, you might as well put them to good use. This one actually has a semi-cool feature, in that it can create a playlist based on the website you are currently viewing. It does this by searching for songs or artists mentioned there, and pulling them up for you to listen to. To access this feature, go to a website, open the settings sidebar (windows button + c), and click share. Now, select Music, and it’ll create a playlist for you. While a lot can be said about Windows 8.1’s negatives, I’d say this is a pretty nifty little tool!
Windows 8.1 is far from perfect (as evidenced by the fact that Microsoft is pushing hard to release a Windows 9). Still, it’s packed with plenty of interesting features if you’re willing to look for them. If anything, hopefully what I talked about in this list will keep your brain from dreaming of Windows 7…at least for a little while!
Windows 8: 15 tips and tricks
Windows 8: 15 tips and tricks
 We’ve spent more than a year immersed in Microsoft’s multiple Windows 8 beta and final releases, so we feel we know it better than we know our own mothers.Windows 8 brings countless small improvements to the operating system
we’re all used to, but it also introduces bigger changes that can only
be fully appreciated after a period of adjustment.
We’ve spent more than a year immersed in Microsoft’s multiple Windows 8 beta and final releases, so we feel we know it better than we know our own mothers.Windows 8 brings countless small improvements to the operating system
we’re all used to, but it also introduces bigger changes that can only
be fully appreciated after a period of adjustment.
1. Take charge of the Start screen
As for the grid layout, there’s also a way to change the number of tile rows on the Start screen – but don’t get your hopes up. The highest supported row count is six and the maximum for any given device is determined by screen size and resolution, so if your tablet boots with three rows then you probably won’t be able to increase that number. Still, it can be useful for lowering the row count on a big monitor – perhaps to match the layout of a smaller tablet or laptop for consistency.
To tweak this, search for and run “Regedit”, and before you do anything, click File | Export and save the Registry in case anything goes wrong. Then navigate to HKEY_CURRENT_USERSoftwareMicrosoftWindowsCurrentVersionImmersive-ShellGrid and look for an entry named Layout_MaximumRowCount. If it isn’t there, right-click on an empty space and create a new DWORD value, and give it that name. Then edit that entry, enter the number of tile rows you’d like and reboot your system.
2. Add a proper Shutdown button
We know it’s only three clicks to shut down a PC in Windows 8, but it’s the location of the power controls that’s annoying. Instead of them being hidden away in a charm, it’s easy to create your own power buttons for both the desktop and the Start screen.Right-click on the desktop and select New | Shortcut. In the box, type “shutdown /s /t 0” (replace the /s with /r for a Restart button), and name it. To give it an icon, right-click your new shortcut and select Properties, then click Change Icon and choose the big power button. That’s your desktop Shutdown button. To add that to your Start screen tiles, right-click the icon and choose Pin To Start.
Of course, the Windows-I key combination takes you directly to the Settings charm for a saving of one click, or you could use Ctrl-Alt-Del and the power button that pops up in the bottom-right of the screen, but many people – including several here at PC Pro – still prefer a single-feature button in plain sight.
3. Customise the lockscreen
On a home PC you may not see the lockscreen often, but on a tablet it pays to set it up properly. In the Personalise menu, choose a lockscreen picture and a selection of apps, which will show quick status updates without the need to unlock the system. By default, you get Messaging, Mail, Calendar and Weather, and even if you intend to use other apps for these tasks, it makes sense to set up each with your accounts, if only for this purpose. You can also choose one app to push more detailed data, although right now the choice is limited.4. Use a picture password
Although it works reasonably well with a mouse, this option is intended to take away the pain of logging into Windows 8 on a tablet. Rather than going through the hassle of bringing up the onscreen keyboard and tapping out a password, Windows 8 lets you log in by tracing lines or shapes onto a photo. You choose the image and the three distinct lines or shapes drawn on it in order, so it’s important to create your “password” carefully, using the objects in the picture as pointers. Unless you do something incredibly unimaginative, such as drawing the three sides of a triangle on a picture of a pyramid, it’s secure – and easier to remember than a traditional password.5. Install DVD software
Alternatively, if you’re running Windows 8 Pro, until 31 January you can add the Media Center pack for nothing.
6. Make full use of multiple displays
However, there’s more you can do to improve the experience, including a tweak to make your taskbar more useful. Right-click on the taskbar and select Properties, then in the Multiple Displays section, set Windows 8 to show buttons on the “Taskbar where the window is open”. This lets you see at a glance – and interact with – only the applications running on that monitor.
7. Bring back the file delete confirmation
The first thing that struck us when we started with Windows 8 was how easily files vanish. Whether it’s a right-click and Delete when you intended to click Rename, or an accidental tap of the Delete key, Windows 8 no longer seeks permission before consigning that vital document to the Recycle Bin. It’s not hard to search through the bin to retrieve a file, but that extra layer of protection can be reinstated.Search for and open “Regedit”, back up your Registry with the Export option before you begin, then navigate to HKEY_CURRENT_USERSoftwareMicrosoftWindowsCurrentVersionPolicies. Create a new Key within Policies called Explorer, which should appear as a further nested folder in the tree. Within that folder, create a new DWORD value called ConfirmFileDelete, and change its value to 1. You can disable the change by reverting it to 0.
8. Set up Storage Spaces
One of Windows 8’s rarely discussed but most interesting features, a storage space is essentially a group of physical disks that the system views as one logical storage location. It’s mainly a business feature, but in the home it’s a little like a less complex way to set up a RAID-like array. Just plug in any spare hard disks you have – it doesn’t matter if you mix models and capacities – and search for Manage Storage Spaces. The wizard helps you to set up your extra drives as one simple lump of storage, or in various mirrored modes for added data resilience.Better still, the storage space you create is flexible. If you have two spare 250GB disks lying around, you could set up a 500GB space; when you fill that, just plug in a third disk and extend the capacity. Windows 8 handles all the behind-the-scenes stuff so that to the user, it just looks like one big drive. You can’t do any of this to your main system disk, so storage spaces make most sense on PCs with a relatively small disk hosting the OS and several large hard disks set up solely for data.
For more information, read our guide to Storage Spaces.
9. Use the Task Manager
It’s one of our favourite improvements, but it’s still one many people never use – or even know about. Press Ctrl-Shift-Esc to open the Task Manager, and use it regularly to keep an eye on resource-hungry apps, especially if you’re on a metered 3G connection. The handy new App History tab tells you all you need to know, and it’s now easier to disable apps if they’re unreliable.10. Use the admin menu
Another feature that Microsoft should make more obvious is the admin menu that gives quick access to the Device Manager, Command Prompt, Control Panel and much more. It’s right there on the desktop if you know where to look. Move your mouse to the bottom-left corner and the Start screen icon will appear, but ignore that and instead right-click to bring up the closest thing Windows 8 has to the traditional Start menu. Alternatively, quickly open the menu by pressing Windows-X.11. Make use of child accounts
The Windows Store brings a new complication to PCs. Apps are tied to the user profile under which they were purchased, which confuses matters on a family PC. Of course, you want the kids to access that expensive Encyclopaedia Britannica app, but you don’t necessarily want them to play with your financial files or other apps you’ve accumulated.It goes without saying that you should look through the extensive range of settings in Family Safety, which allow you to set time limits on your child’s PC usage and block age-restricted games from the Windows Store. We’re less enamoured by the rather over-the-top child-tracking tools Microsoft has included.
12. Enable God Mode
13. Create a locked-down guest account
On a similar topic to number 11, it’s also useful to have a special account with restrictions for visitors. Once you’ve set it up and installed a few of the most commonly used apps, you can prevent guests from uninstalling anything from the Start screen. Search for and run “Regedit”, run an Export to back up your Registry, then navigate to HKEY_CURRENT_USERSoftwarePoliciesMicrosoftWindows. Once there, create a new Key under Windows called Explorer, and within that, create a new DWORD value called NoUninstallFromStart. Change its value to 1, reboot, and right-clicking on an app in the Start screen will no longer offer Uninstall as an option. This can also be a useful setting on shared accounts.14. Buy touch accessories
Learning the new keyboard shortcuts and pinning your most frequently used applications to the desktop taskbar can make the transition to Windows 8 much smoother, as can spending a little more cash on the right accessories.Microsoft has produced a range of gesture-based touch mice and keyboards that have their own charm shortcut keys – we’ve previously reviewed the Wedge Touch Mouse and Mobile Keyboard. Logitech has also released its own range of Windows 8 accessories, and more manufacturers will certainly follow as the OS gains traction. The new Start screen is really designed for touch and gestures, so don’t underestimate how much more intuitive the Windows 8 experience can be when you look beyond a traditional mouse and keyboard – even on a desktop PC.
15. Bring back the Start menu
This one was glued to the top of a lot of wishlists as each beta version of Windows 8 came and went, but there’s a good reason why this is the final option we mention. Yes, you can bring back the Start menu easily enough and carry on working as you were in Windows 7, but we strongly urge you to give Windows 8 a fair crack before taking that step. That’s because few of the drastic changes are as nonsensical as they seem on first boot, and you simply can’t appreciate this without fully immersing yourself in the OS. You might even find you like a new way of doing things.Done that? Still not happy? Then we recommend an open source application by the name of Classic Shell. It not only brings back the Start button, but also the nested, fully customisable menus, complete with the old Shutdown controls within easy reach. It doesn’t actually dispose of the modern Start screen, so you can still try the Windows 8 way if the desire takes you, but let’s not kid ourselves: this is about keeping things usable for desktop PC owners, and it works.
Thanks for Visiting...........
The Power User's Guide to the Windows 7 Taskbar
The Power User's Guide to the Windows 7 Taskbar
It seems like every week we learn about a new tip
to enhance the Windows 7 taskbar, and it's hard to keep them all
straight. Here's the complete power user's guide to tweaking and using
your taskbar like a pro.
Learn to Use the Taskbar Like a Pro
Before you even get started trying to tweak your taskbar, you should make sure that you understand how to use all of the features, and there might be more than you think—check out our complete guide to Windows 7 shortcuts to learn useful basic maneuvers, like how you can hold down the Ctrl key while left-clicking to cycle through a group of taskbar buttons, or hold down Shift while right-clicking to show the regular window menu. Here's the full list of Taskbar-specific shortcuts:- Win+number (1-9): Starts the application pinned to the taskbar in that position, or switches to that program.
- Shift+Win+number (1-9): Starts a new instance of the application pinned to the taskbar in that position.
- Ctrl+Win+number (1-9): Cycles through open windows for the application pinned to the taskbar in that position.
- Alt+Win+number (1-9): Opens the Jump List for the application pinned to the taskbar.
- Win+T: Focus and scroll through items on the taskbar.
- Win+B: Focuses the System Tray icons.
- Drag+Drop taskbar buttons or System Tray icons: to reorganize them.
- Shift+Click on a taskbar button: Open a program or quickly open another instance of a program.
- Ctrl+Shift+Click on a taskbar button: Open a program as an administrator.
- Shift+Right-click on a taskbar button: Show the window menu for the program (like XP does).
- Shift+Right-click on a grouped taskbar button: Show the window menu for the group.
- Ctrl+Click on a grouped taskbar button: Cycle through the windows of the group.
- Drag a File to a taskbar button: to pin the file to the current application's Jump List.
- Shift+Drag a File to a taskbar button: to open a file with the current application.
- Middle-Click on a taskbar button: to open a new instance of the application.
- Middle-Click on a Aero Thumbnail: to close that application instance.
- Left-Click + Drag upwards: to open the Jump List for an application.
Any problem........
Subscribe to:
Comments
(
Atom
)
Contact us
Follow us on FB
Blogger news
More custom template flexibilityLast May, we added some expressions to our templating language to make it easier for you to customize your blog’s look and feel. These new expressions proved popular with those of you who enjoy advanced blogging tools, so we wanted to offer you even more flexibility. Starting today, we’re introducing a new set of operators, which we’re calling lambda expressions...